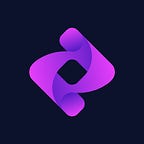Tonic is an exchange platform built on NEAR protocol. Tonic allows anyone to create markets for any asset on NEAR L1 or Aurora. Every component of the platform is built with developers in mind, enabling the community to build a wide range of high performance DeFi applications on NEAR.
Excited? Now, let’s continue with the testnet, which will be incentivized 👀First, go to the testnet url at https://app.testnet.tonic.foundation/. Below, you can see the initial screen of the DEX UI.
Creating a NEAR Testnet Wallet
To get some testnet tokens to trade with on the DEX, create a Testnet NEAR Wallet. At the top right of the website there is “Connect Wallet” button, by clicking that you can start the process of creating a Testnet NEAR Wallet.
When you click the “Connect Wallet”, you will be redirected to the website above. If you already have a Testnet NEAR Wallet, you can click the “Import Existing Account” and import your account or if it is your first time, you can click the “Create Account” button.
After clicking the “Create Account”, you have to name your wallet. Then, you can click the “Reserve My Account ID” button to see the next steps. Please note the rules for the Account ID.
NEAR wallets can be restored in several ways, including
- Secure Passphrase
- Ledger Hardware Wallet
Please chose the option that suits you.
After selecting the security method for the wallet, we need to prove that we have stored the keys that were provided to us. In this screen you have to write the first key in the phrase. Please note that your number may be different.
We are close to creating a Testnet NEAR Wallet. In this step we need to select the wallet we want to connect to Tonic, since we have only one, we can click “Next” in this step.
Right now we need to connect our selected wallet to Tonic DEX by clicking “Connect” button. For this process there is a small network fee. Now we will be redirected to the Tonic DEX website.
Right now we need to create a Tonic account which is connected to Testnet NEAR Wallet, in the pop up we saw when we were redirected to Tonic DEX, there is a button named “Create Account”. After pressing that there will be a Transaction Approval screen and after clicking “Approve” button, we are ready to use Tonic DEX. 🎉
Getting Test Tokens and Deposit/Withdrawal
After following the steps above, you will see at the top right the name of your wallet which means that your wallet is connected to the Tonic DEX. However, you also need test tokens to trade on different pairs. On the website, at the same section with your wallet address, you can see the “Test Tokens” section, please click on it.
After clicking that, we have 3 options to get and you should get both of them. The reason for that is;
- For buys, you will need USDC
- For sells, you will need wBTC, USDT, or NEAR
After selecting, you will be redirected to the wallet to confirm your transaction, please click “Approve” to continue.
After getting tokens to the wallet, we have to deposit the tokens we want to use for trading. For this process, next to “Test Tokens” section you can see the “Account Balances” section, please click and select the amount of the tokens you want to Deposit or Withdraw. Start by making a deposit.
Creating an Order
After depositing tokens, now you can trade on Tonic. On the screen you can see:
- The price chart of the pair you want to trade
- The order book of the pair
- Recent Trades of the pair
- Open Orders
- Buy and Sell Operations
Now we can do any transaction with the test tokens. In order to execute a limit buy order, enter the desired price and quantity for wBTC and then click “Place Order”. If we want to execute a limit sell order, we have to switch to “Sell”, enter the amount of the wBTC we want to sell and the price, click the “Place Order”.
After that as the screen shot, on your “Open Orders” tab you will see your open orders. Now, all you need to do it wait for your order to be executed. In many cases, orders will execute instantly.
Changing the Pair
At the top left, you can see the pair that you are trading right now and by default, it is WBTC/USDC, but you can change it. Right now testnet supports pairs below;
- WBTC/USDC
- USDT/USDC
- NEAR/USDC
By clicking the pair name, you can easily change the pair you want to trade.
Follow us on social media channels to follow our progress!
- Twitter: https://twitter.com/tonicdex
- Discord: https://discord.gg/tonicdex